

If you have a problem with your RAM, the only way to fix it is to replace your RAM sticks. To update Windows 10, follow these steps.Ĭlick on the “Settings” icon in the Start Menu. A faulty update may cause the problem in some cases, but a more recent update resolves the issue. Fix 5: Update WindowsĪnother fast way to resolve the issue is to make sure your Windows 10 operating system is updated.

However, it should not impact your installed games, saved game data, or Steam settings. Please note that clearing the cache and cookies this way will remove some browsing data and website preferences from the Steam browser. Launch Steam again to see if the issue has been resolved.Press Ctrl+A to select all files within the cookies folder, then press Shift+Del to delete them permanently.Now, go back to the Run dialog box (Win+R), type: %appdata%\.\Local\Steam\cookies, and press Enter.Press Ctrl+A to select all files and folders within the cache folder, then press Shift+Del to delete them permanently.Type: %temp%\.\Local\Steam\htmlcache into the Run dialog box and press Enter.Press Win+R to open the Run dialog box.Look for any Steam-related processes (like Steam.exe, steamwebhelper.exe, or steamerrorreporter.exe) and click on them, followed by “End Task” or “End Process” to close them. To do this, press Ctrl+Shift+Esc to open Task Manager. Close Steam completely, including any background processes.If Steam won’t open, you can try clearing its cache by manually deleting the necessary files. Sometimes, cached data or cookies might cause issues with Steam. It is best to unplug as many other devices as possible before attempting to open them.
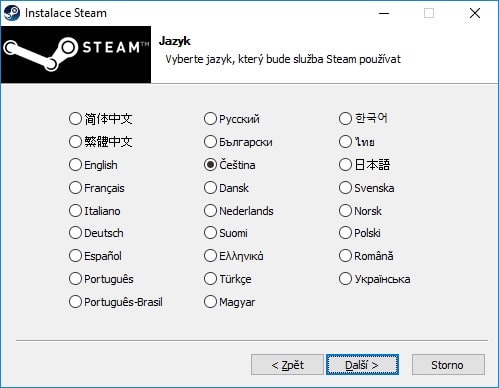
Remove Unnecessary External DevicesĮxternal devices you don’t need, such as extra USB drives, more than one mouse, printers, hard drives, additional keyboards, monitors, etc., often interfere with the Steam Client. If it doesn’t open, continue to the following method. Once the computer has rebooted, try to restart Steam again.


 0 kommentar(er)
0 kommentar(er)
